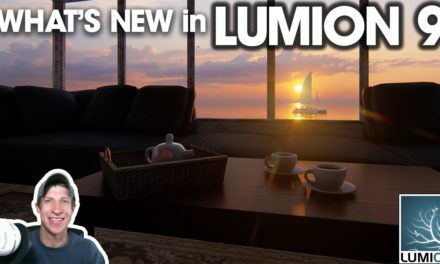Getting Started with Lumion Real Time Rendering – BEGINNERS START HERE!
In this video, learn the basics of using Lumion to create amazing, real-time renderings using many kinds of models, including SketchUp models!
Do you like these SketchUp tutorials and videos?
If so, please consider supporting me on Patreon (click here to support) or by visiting my Support the Show Page!
Make sure to sub to my Rendering Channel for Future Lumion Tutorials!
http://www.youtube.com/therenderingessentials
THE SKETCHUP ESSENTIALS COURSE
http://www.thesketchupessentials.com/course
GET LUMION HERE
https://lumion.com/
For a long time now, I’ve been making photorealistic rendering tutorials for many programs, but the one that I’ve never really gotten to before that is one of the industry leaders is Lumion.
Lumion is a photorealistic rendering program designed to help you build real-time renderings from your models. It’s technically not a SketchUp extension, but rather a stand-alone program that allows you to import your models and create a true, moving real-time rendering.
In this video, I thought I’d talk about getting started with Lumion, as well as give you a run-through of a few of the features.
I will be creating more Lumion tutorials, and occasionally putting them here on this channel, and I’ll also be posting them to my rendering channel – www.youtube.com/therenderingessentials .
When you first start up Lumion, it’s going to do a hardware check to make sure that your system meets the requirements necessary to actually smoothly run Lumion.
Lumion is a fairly hardware intensive software, so you’ll want to make sure you can meet the minimum system requirements, which you can find here – https://lumion.com/system-requirements.html
You can review your hardware by clicking on the bar at the bottom of the page, where it will show you information about your graphics card, CPU, RAM, and more. In this case, I have a fairly powerful PC for VR use as well, so we’re good to go.
Lumion Opening Screen
To start off, when you first open up Lumion, you get a few options. There are some blank template files that you can open up, as well as some example files in the second tab. Finally, if you have a previous Lumion project, you can open it through the third tab.
One of the things I really liked when I first opened up Lumion is the library of sample files – these allow you to look at the different settings and play around with them without having to create your own files first, which I find very helpful.
In this case, I’m going to click and open up the beach house example file. You’ll notice as soon as you open it up that it’s a pre-built file with people, moving waves, birds, and more. These are all things you can animate in Lumion.
This is called build mode – it’s where you build your actual rendering within Lumion.
Navigating in Lumion
Now, let’s talk a bit about navigation. Lumion is controlled in much the same way that a gaming engine is controlled – you use the W,A,S,D keys to move around, and the E and Q keys to move up and down.
To look around, you can hold the right mouse button down and drag. A great way to move around accurately is to hold the right mouse button down and steer while holding the W key to walk forward.
Now that you know how to navigate, let’s do a very brief overview of some of the other features. Like I mentioned before, I’ll cover these more in-depth on my other channel (www.youtube.com/therenderingessentials) .
If you look on the lower right hand side of the page, you’ve got a series of options for exporting different things out of your current view, like still images, movies, 3D Panoramas, and more. There’s also a button for saving your model, a button for your settings, a fairly helpful help overlay, and a button that brings you back to this mode – build mode. If you ever get stuck in a menu or something, just click on Build-Mode.
Importing Objects in Lumion
On the left-hand side of the screen, you have a number of options for importing and adjusting the objects within your Lumion render.
Let’s start on the far left hand side of the screen. If you mouse over the menu on the right-hand side of the screen, you’ll get 4 options for things that you can change/adjust in Lumion.
Weather
Weather allows you to adjust the cloud cover, sun location, sun height, and more. Note that there’s also a library of different cloud types.
Landscape
Landscape allows you to fully edit the terrain, ground, and other objects by adjusting the ground shape, adding grass, painting different materials, and much much more. It also contains the ability to add buildings from Open Street Map in your models.
Materials
The materials tab allows you to adjust the different materials within your model. You can either place specific Lumion materials, or you can adjust the properties of the material you have selected to give it a certain look. There are a lot of things you can do with materials in Lumion, like adding weathering, applying normal maps, and much more.
Objects
The last section, objects, allows you to insert different objects in to your scene. First of all, I have to comment on the size of the Lumion library – it’s ridiculously big, with just about every tree, shrub, and other object you could possibly want.
There are also cars, trucks, furniture, special effects – just a mind blowing number of things that you could change and adjust.
There are so many features in Lumion that I’m having trouble covering all of them in this video. I want to get in-depth with a lot of these different features, so I will do periodic Lumion updates on this channel, as well as more in-depth tutorials on my other channel at www.youtube.com/therenderingessentials.
About Justin Geis
Hi, I'm Justin Geis, and I'm the founder of The SketchUp Essentials. I started using SketchUp as part of my work as a general contractor in 2008. I quickly realized the power of the software and started using it for personal projects. I started The SketchUp Essentials as a place to share easy to follow SketchUp tutorials and tips to help everyone harness the power of 3D Modeling in their lives. When not working with SketchUp, I enjoy playing soccer and spending time with my wife and our two dogs.