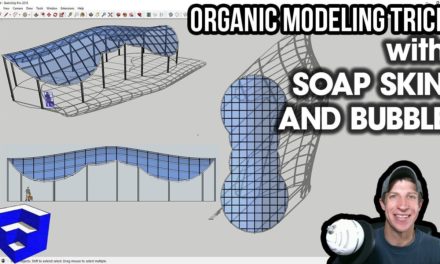CUTTING HOLES IN SKETCHUP with Profile Builder 3’s Hole Tool!
In today’s video, we’re going to talk about another one of the brand new features included in the newest version of Profile Builder – the hole tool!
Do you like these SketchUp tutorials and videos?
If so, please consider supporting me on Patreon (click here to support) or by visiting my Support the Show Page!
PROFILE BUILDER 3 LINKS (Affiliate Links)
http://www.thesketchupessentials.com/profilebuilder
http://www.thesketchupessentials.com/BIMBundle
THE SKETCHUP ESSENTIALS COURSE
http://www.thesketchupessentials.com/course
One of the features that Profile Builder 2 lacked was the ability to cut holes in the assemblies you created – this was problematic, especially when working assemblies like framed walls where you needed to have door openings.
The response to this in this version is the hole tool, a tool that allows you to cut holes into objects in SketchUp.
The hole tool is fairly simple to use – you select the shape of the hole you want to create, set the size of the hole, then click on an object in order to cut that hole into the object. If you’ve set the hole depth to full depth, it will cut a hole all the way through your object, no matter the thickness of the object.
This tool works both on regular groups, as well as profiles and assemblies created in profile builder. One thing to note, however, is that the remove hole tool can only be used on profile members created with profile builder.
I was also able to use the tool to cut holes in some curved faces as well, though getting it to lock to an axis was a bit of a struggle.
Note that the hole tool only works on a group you have selected. If, for example, you select one object, but try to add a hole to another, it doesn’t work. However, if you click on the object you have selected, it does work.
Holes can be added to any face on an object.
Built-in, you have options for circular holes, rectangular holes, and custom holes.
You can adjust the size of the holes using the options in the hole tool menu.
A custom hole allows you to create your own profile, which profile builder will then use as the hole cutter object.
Simply draw your profile on the face, click the button on the right-hand side, then add your shape as a profile and click ok. You can then use this to cut holes in your objects. Note that you can also select existing profiles and use them as hole cutter objects as well.
If you’re interested in inferencing with Profile Builder, tap the control key to activate a mode where you can get an inference point from any point you hover your mouse over. Once you set a reference point, you can type a value to set a distance from a point for your hole. Note that this will set a distance to whatever placement point you have selected in the upper right-hand corner.
About Justin Geis
Hi, I'm Justin Geis, and I'm the founder of The SketchUp Essentials. I started using SketchUp as part of my work as a general contractor in 2008. I quickly realized the power of the software and started using it for personal projects. I started The SketchUp Essentials as a place to share easy to follow SketchUp tutorials and tips to help everyone harness the power of 3D Modeling in their lives. When not working with SketchUp, I enjoy playing soccer and spending time with my wife and our two dogs.