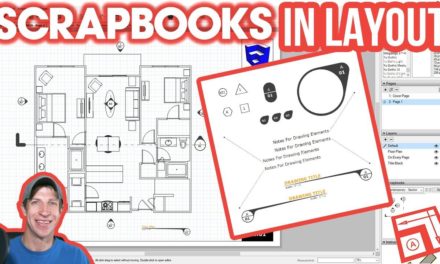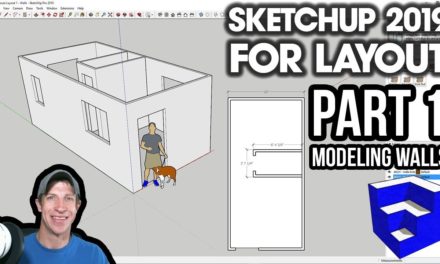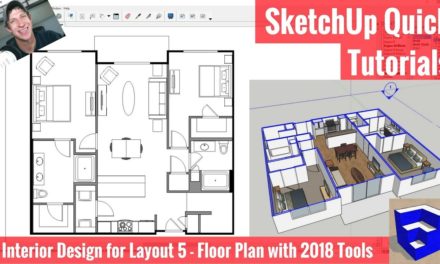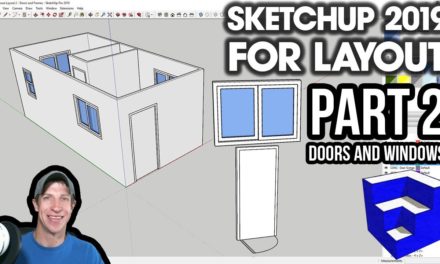How to Use CLIPPING MASKS in Layout
In this video, learn to use clipping masks to hide and show different sections of your drawings in Layout. This effectively allows you to adjust the size (height and width) of section planes in your Layout documents that you create from your SketchUp models!
Do you like these SketchUp tutorials and videos?
If so, please consider supporting me on Patreon (click here to support) or by visiting my Support the Show Page!
MORE LAYOUT RESOURCES
http://www.thesketchupessentials.com/layout
THE SKETCHUP ESSENTIALS COURSE
http://www.thesketchupessentials.com/course
SKETCHUP EXAMPLE MODELS
Beach House Link – https://3dwarehouse.sketchup.com/model/695c2476-816b-4086-87a7-c37b94d9293c/Beach-house
Sz Christophe Models – https://3dwarehouse.sketchup.com/by/chris3Dskp?nav=models
If you remember, I recently did a video on using multiple section cuts to simulate section cut widths within SketchUp. That definitely works within SketchUp for adjusting the visibility within your model. However, this can also get really complicated when dealing with having to create different groups, put the different section cuts within the groups, etc.
Clipping Masks in Layout Instructions
- In this case, I’m going to take a section cut view through this house. We’ll go ahead and create a view that we’ll then export to layout. You’ll notice that this view shows a cut through the entire house.
- Let’s go ahead and export this view to Layout. You can do this by going to File, Send to Layout. This will then bring up Layout. Select a page template if you haven’t already, then click ok. This will bring up your view within Layout as a viewport.
- Now let’s set a scale within our model. Pick a scale that you think best fits within the page we’re trying to create – in this case for me, this means a scale of 3/8” = 1’0”.
- Now that our image is sized, we’re going to create a clipping mask to hide the parts of the model we don’t want to see. To do this, we’re going to draw a box over our view that covers the areas of the model we want to see within our viewport.
- Once you’ve drawn your box over your image, you need to select both the box and the viewport, then go up into edit, and select the option for “create clipping mask.” This will mask out all areas of your model that aren’t covered by the rectangle you drew. Now, as you can see, you’re showing only the parts of your viewport that you’d like to show.
- If you decide you want to adjust your mask, simply go up to edit, and select “Release clipping mask” to turn off the mask so that you can make edits.
If you guys are interested, I can make another video on using clipping masks to create enlarged details in Layout – leave a comment and let me know!
About Justin Geis
Hi, I'm Justin Geis, and I'm the founder of The SketchUp Essentials. I started using SketchUp as part of my work as a general contractor in 2008. I quickly realized the power of the software and started using it for personal projects. I started The SketchUp Essentials as a place to share easy to follow SketchUp tutorials and tips to help everyone harness the power of 3D Modeling in their lives. When not working with SketchUp, I enjoy playing soccer and spending time with my wife and our two dogs.