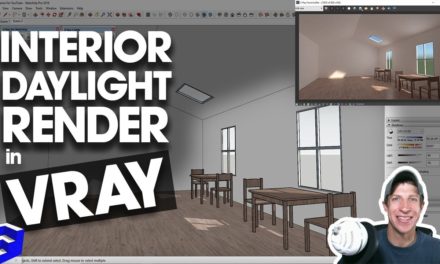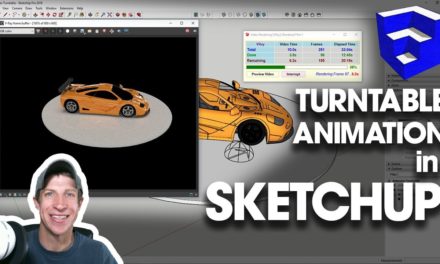Interior Artificial Lighting in Enscape
In this video, we discuss various different methods for creating artificial lighting using the Real-Time rendering extension Enscape!
Do you like these SketchUp tutorials and videos?
If so, please consider supporting me on Patreon (click here to support) or by visiting my Support the Show Page!
Check out the SketchUp Essentials Course
http://www.thesketchupessentials.com/course
Download Enscape
DOWNLOAD EXAMPLE MODELS FROM 3D WAREHOUSE
Villa Moderne by Cz. Christophe
https://3dwarehouse.sketchup.com/model.html?redirect=1&mid=5c8f6a31cb055e628fa0156e4d27a4d&revision=12&revstate=accepted&hl=el&ct=lc&id=5c8f6a31cb055e628fa0156e4d27a4d
There are 3 different ways to create artificial lights within Enscape. The first two are by adding lighting objects, and the last is by creating an emitter material.
Let’s start by taking a look at the two lighting objects, pointlights and spotlights. You can add these to your models as objects by going up to the “Enscape Objects” button. This then gives you two different options.
- The first – a pointlight – is exactly what it sounds like – it creates a point within your model that shines a light in all directions. Basically all you do to add one of these is set a base point, then an actual location in 3D. You can see that this gets brought in to your model with a SketchUp object placeholder, so you can see how and where this light exists within your model. You can copy/paste these objects just like normal SketchUp geometry. In addition, you can also adjust the brightness of these objects within the Enscape “Objects” menu section.
You can also hide or unhide these objects to turn them on and off. Finally, note that you can adjust the amount of light these objects produce by using the scale tool to adjust their size.
One good way to create these lights in your model, like a lamp, then place a point light where the light bulb would go. - Now, let’s talk about spotlights. The difference between point lights and spotlights is that spotlights have a direction – meaning they don’t just shoot light off in whatever different direction – they actually point at something – so you place these with a point, then you set a direction.
You can still adjust the brightness, but for this tool, you can also adjust the beam angle, or the width of the cone of light that’s created. Note that when you adjust this, you can see the width of the light “Cone” within SketchUp.
You can place these lights within a SketchUp component option so that you have geometry to go along with your light.
Note that if you brighten these up too much, your materials will get washed out. Try to set your lights to accurate real-world brightnesses, then use the exposure brightness setting to make your model brighter. - The last kind of light you can add is called an emitter material. This is not a light object, but more of a material/texture that creates light. You can adjust the settings for something like this using the materials editor (added in V2.2). Simply go to the option for self illumination and you can set the brightness, color, etc.
I will note that I have not tested Enscape emitters with really high polygon items, so it might be a good idea to reduce the amount of polygons in your emitters for performance, but overall it seems to run much faster than an emitter in a static rendering program.About Justin Geis
Hi, I'm Justin Geis, and I'm the founder of The SketchUp Essentials. I started using SketchUp as part of my work as a general contractor in 2008. I quickly realized the power of the software and started using it for personal projects. I started The SketchUp Essentials as a place to share easy to follow SketchUp tutorials and tips to help everyone harness the power of 3D Modeling in their lives. When not working with SketchUp, I enjoy playing soccer and spending time with my wife and our two dogs.