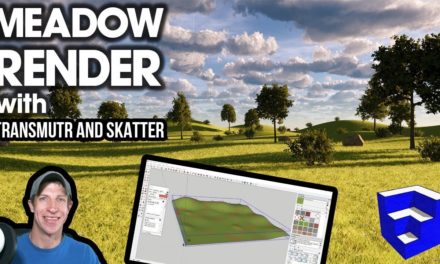Easy Model Import and PROXIES with Transmutr
In this video, learn how to use Transmutr, a brand new extension from the guys that brought us Skatter, to quickly import models of many different formats into SketchUp!
Do you like these SketchUp tutorials and videos?
If so, please consider supporting me on Patreon (click here to support) or by visiting my Support the Show Page!
DOWNLOAD TRANSMUTR (Affiliate Link)
http://www.thesketchupessentials.com/transmutr
THE SKETCHUP ESSENTIALS COURSE
http://www.thesketchupessentials.com/course
The way it works is pretty simple – you can install the extension inside of SketchUp. Whenever you click on the Transmutr icon, it will pop up a window where you can import models. Transmutr currently supports the import of 3ds, dae, fbx, or obj files, as well as files directly from Megascans bridge. I’ll talk more about Megascans in a future video, but just know that the model files you can download from Megascans are phenomenal.
Let’s go ahead and import tree model that I downloaded from Turbosquid.
Note that when I select this file, I get a preview of what the model is going to look like. This gives me a bunch of different options, including the ability to adjust which axis is up, the scale of your model, if edges are softened/smoothed, and more.
We’ll come back to the mesh simplification and the other options below in a moment. For right now I want to talk about the materials tab. This is going to get important as you start to download models, because you need to be looking for models that come with the materials included. Usually when you download a model, what you’ll get is a file like this one, with a folder that actually contains different material maps. Sometimes, like the case with this tree, these materials will automatically load.
Other times, like with these kitchen models from Poliigon, you’ll have to go in and link up the materials manually, which is really easy to do, since Transmutr retains the UV mapping for your objects to help place the materials in the right place.
Note that these objects also have slots for things like bump maps, reflection maps, and displacement maps. These become especially useful when exporting objects as proxies, which again, we’ll discuss in a moment.
Let’s start by taking a look at this cake model. When we clicked the button for Transmute, what it does is allows us to export a version of this model, with textures, to SketchUp. However, we have a bit of a problem. The problem is that this file is really big. It’s almost a 50 MB file, which is a bit large for a context model of a cake.
Knowing this, let’s take a look at some of the mesh simplification options.
This tool contains the ability to simplify the mesh of the object in your model to make it simpler, resulting in smaller sized SketchUp models. Simply go down to the “mesh simplification” section and use the slider to reduce the number of polygons contained inside your object. Now, let’s click the transmute button and see what this does to our file size.
As you can see, if I come in and render these two objects in Enscape, they look pretty much identical. However, if I look at the file sizes, you’ll notice that the reduced file size is about 4 times smaller than the first file we created, so this can be really valuable for using complex models inside SketchUp while still keeping it useable.
However, if you’re using this for context models for renders, there’s an even better option contained inside of Transmutr – the option for creating proxies.
Proxies, as a lot of you know, are objects that show up as low resolution inside of SketchUp, but high resolution inside of your rendering engine. These are used a LOT to keep SketchUp files manageable in size.
This is where loading in all those maps inside your materials gets important, because this information is stored inside of your proxy for reading in your render engine. Right now, supported engines include Thea, Vray, and Enscape.
To export an object to a proxy, simply select the option for the kind of proxy you’d like in the notes down below, then click the transmute button
This can allow you to quickly import some truly amazing models into SketchUp without any issues at all.
About Justin Geis
Hi, I'm Justin Geis, and I'm the founder of The SketchUp Essentials. I started using SketchUp as part of my work as a general contractor in 2008. I quickly realized the power of the software and started using it for personal projects. I started The SketchUp Essentials as a place to share easy to follow SketchUp tutorials and tips to help everyone harness the power of 3D Modeling in their lives. When not working with SketchUp, I enjoy playing soccer and spending time with my wife and our two dogs.