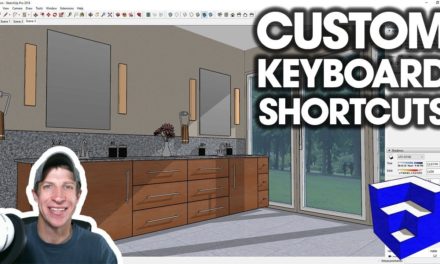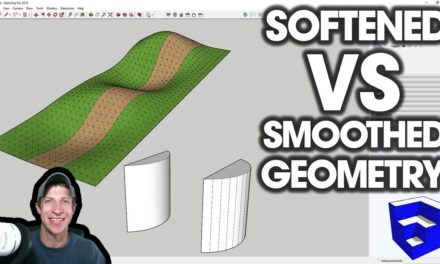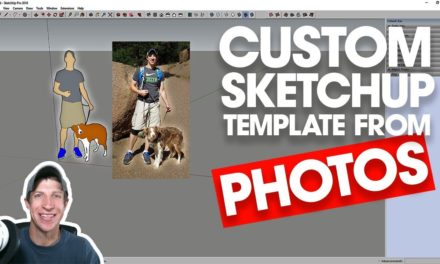7 BEST SKETCHUP AXIS TIPS
In this video, learn to use the SketchUp axes to set your inferencing, align the scale tool, create location based models, and more!
Do you like these SketchUp tutorials and videos?
If so, please consider supporting me on Patreon (click here to support) or by visiting my Support the Show Page!
THE SKETCHUP ESSENTIALS COURSE
http://www.thesketchupessentials.com/course
Today I wanted to make a quick video about working with the axis settings within SketchUp. This is a topic that gets overlooked a fair amount, and it can make a big difference.
The first thing I want to talk about is why you’d want to change your axes in SketchUp. Probably the biggest reason is that the axis is what sets all of your inferencing in your SketchUp model.
You’ve probably noticed that in a lot of my videos, I talk about the importance of modeling along the axes – this allows you to make sure that your lines and faces come in square, on plane, without the problematic gaps that can come from guessing where your lines will be. However, sometimes, you need to model something that doesn’t line up along the axes, which is where things get tricky.
The first thing you can do is re-place your axes – all you need to do in this case is either go up to “tools,” and select the option for axes, or just right click and select “change axes.” This allows you to re-set the location of the origin point (where the axes intersect) – this will allow you to place the axes aligned the way that you’d like them to be.
This is especially useful when working with maps and other files that don’t initially line up with your base model axes – you can set them to be aligned with whatever you’re modeling, allowing you to use inferencing based on whatever the orientation of your model is.
Note that you can also right click on a face and select the option for “align axis” to quickly align the axes to a particular face.
However, what this does is changes the axes for the entire model. Sometimes for the sake of inferencing, you don’t want to change the axes and the inferencing for the whole model. In this case, what you can do is change the axes of a group or a component instead.
Remember, each group or component actually contains its own set of axes, separate from the axes of the whole model. For example, if I click into this rectangular group that I’ve created, note that the axis location is different that the axes for the entire model. Every group in a SketchUp model has its own separate axis and origin that you can adjust. This allows you to set up inferencing inside a group in case you have an object that isn’t going to align with the base model axis but you still want to be able to inference inside of it.
This can be especially useful when working with things like pitched roofing – you can group your roof geometry so that you can apply a custom axis to just your pitched area, allowing inferencing based on your roof pitch.
Note that this also will re-align the scale tool’s bounding box, so you can use it to make the scale tool more easy to use as well.
Finally, note that when creating a component, you can also set the component axes of that component by clicking the “Create component axes” button.
About Justin Geis
Hi, I'm Justin Geis, and I'm the founder of The SketchUp Essentials. I started using SketchUp as part of my work as a general contractor in 2008. I quickly realized the power of the software and started using it for personal projects. I started The SketchUp Essentials as a place to share easy to follow SketchUp tutorials and tips to help everyone harness the power of 3D Modeling in their lives. When not working with SketchUp, I enjoy playing soccer and spending time with my wife and our two dogs.