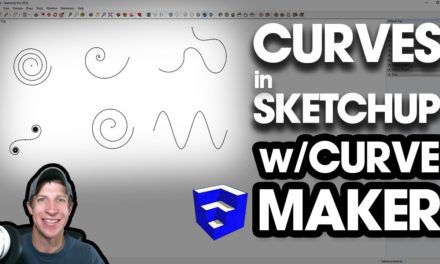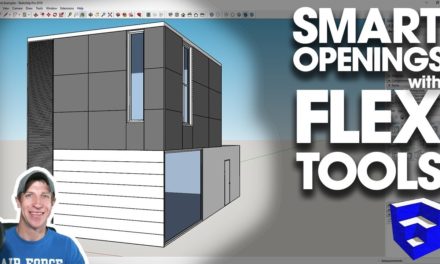Creating Animations in Your SketchUp Model with Animator – Step by Step Extension Tutorial
Do you like these SketchUp tutorials and videos?
Download Animator Here
If so, please consider supporting me on Patreon (click here to support)!
In this video, I want to introduce you to creating animations using Fredo6’s animator. As most of you remember from my video last week, animator is a new extension created fairly recently by Fredo6 that allows for the creation of actual moving geometry animations in SketchUp.
In this video, I wanted to walk you through some of the ways you can create animations using animator.
Workspace Introduction
To start off, I want to introduce you to the animator workspace. The animator toolbar has several different buttons – for this video, we’re going to focus on the second one, which is the clip editor.
When you click on the clip editor, it’s going to pop up this big, complicated looking set of tools – don’t worry, it’s not as complicated as it looks.
On the left hand side is the sequencer, which is basically the timeline that indicates what time and what states the geometry in your model are in. You can see as you drag your mouse over it, it will indicate time sequences.
At the top of the page, you have a few different menu areas. The one on the furthest left allows you to manage general settings, etc. The one in the middle is where you select which clip you’re working on, and the one on the right is what you’ll use to insert your actual movements.
You can see on the right that you can insert various types of animations into your model, including geometry movement, camera movement, visibilities, and other things.
Creating Your First Animation
In this case, I want to start off and create a very simple animation – I’m going to animate this car moving down the street.
What we’re going to do is create a clip and name it “Moving Car,” so click the dropdown and select “New Film.” When you do this, name it “Moving Car.” Now, we’re going to insert our movement. Click the “insert unit movement” button.
Then, you’re going to select your car by clicking on it. Select the correct component name, then we’re going to set the distance our car will move by clicking twice, once to set a base point, once to set a final point.
Then click the little green button to set our sequence and name it. I named it “Car movement.”
Now your clip will show up in your sequencer, and you can adjust its settings by clicking on it (things like clip durations, etc).
Now go in and follow the same instructions to animate the person walking. Once you’ve created this, you can edit your clip duration to make the person walking slower than the car driving.
Make sure to save your model once you’ve made your changes so you can come back and make adjustments in the future!
About Justin Geis
Hi, I'm Justin Geis, and I'm the founder of The SketchUp Essentials. I started using SketchUp as part of my work as a general contractor in 2008. I quickly realized the power of the software and started using it for personal projects. I started The SketchUp Essentials as a place to share easy to follow SketchUp tutorials and tips to help everyone harness the power of 3D Modeling in their lives. When not working with SketchUp, I enjoy playing soccer and spending time with my wife and our two dogs.