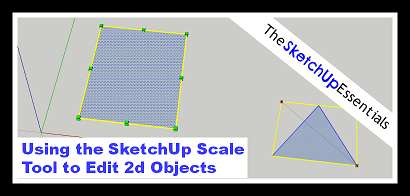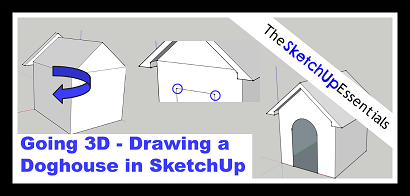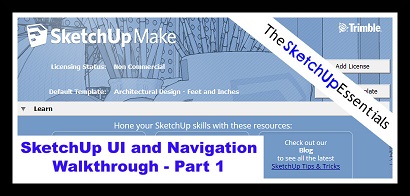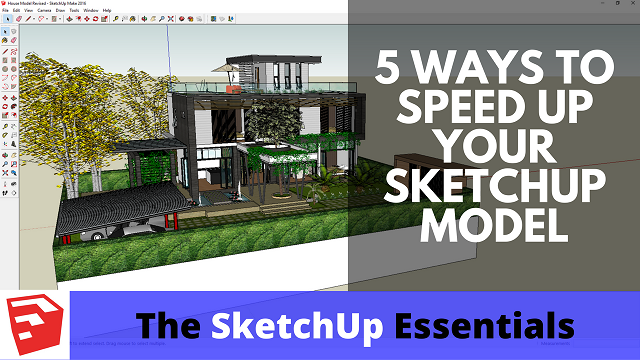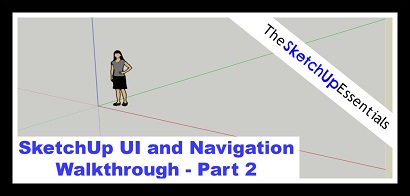Scaling Two Dimensional Objects with the Scale Tool
In one of my previous tutorials, I talked about using the drawing tools in SketchUp to draw different shapes. Now I’d like to talk a bit about using SketchUp’s scale tool to modify both 2D and 3D shapes.
Let’s take a minute and look at your top toolbar. You should see a group of tools that look like the following image.
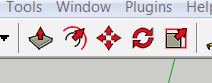
These are the SketchUp edit tools. There are a couple more tools that don’t show up on this bar right now, but we can talk about them later. In this tutorial, we’re going to take a look at the icon on the right that looks like a brown box inside a red box with an arrow coming out of the corner. This is the scale tool.

The SketchUp Scale Tool
The scale tool is a powerful tool in SketchUp that allows you to stretch and resize objects. You can use this tool to resize both 2D and 3D objects. If you only want to edit a single face, select the face you’d like to edit by clicking on the face. If you want to scale multiple objects, use the select cursor and draw a box around everything you’d like to edit. After you have selected your object, either click on the scale tool icon or type in the keyboard shortcut “S” to activate the scale tool.
Go ahead and use the rectangle tool to draw a rectangle in your model. After you’ve done this, select your rectangle, then press the “s” key. What do you notice?
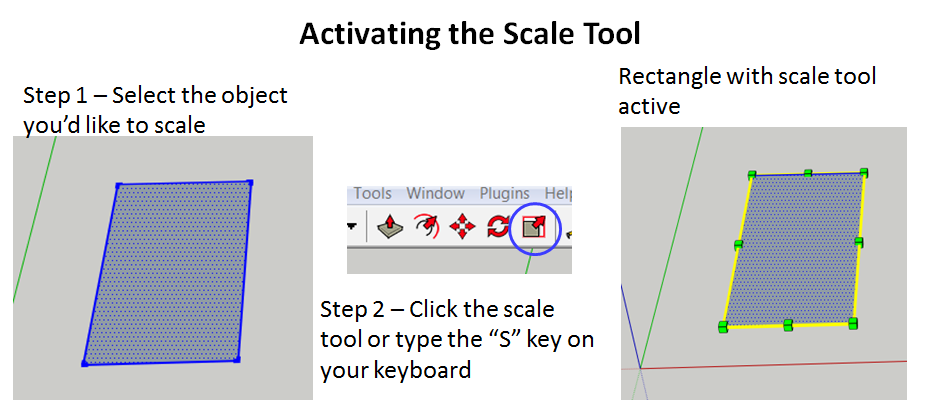
As you can see, once the scale tool is active, SketchUp draws a border around your object with 8 little green boxes. These are called the “scaling grips,” and they’re what you’ll use to resize your object. Go ahead and click on one of the corner grips, then drag your cursor around. What does SketchUp do? It resizes your object based on where you drag the little green boxes.
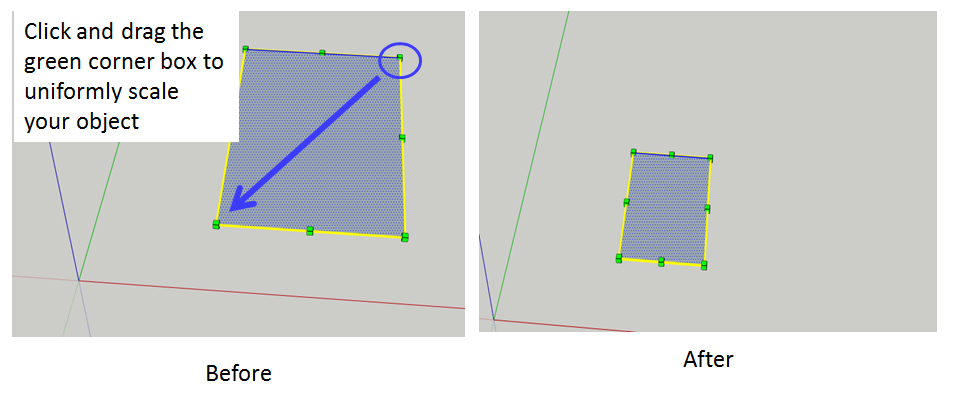
If you click and drag the corner box, SketchUp will resize the shape uniformly, meaning that your object will retain its proportions. However, if you use the grips on the side of your rectangle, this is not the case (usually). For example, instead of clicking and dragging a corner grip, let’s use one of the grips on the side of your rectangle, which are called edge grips.
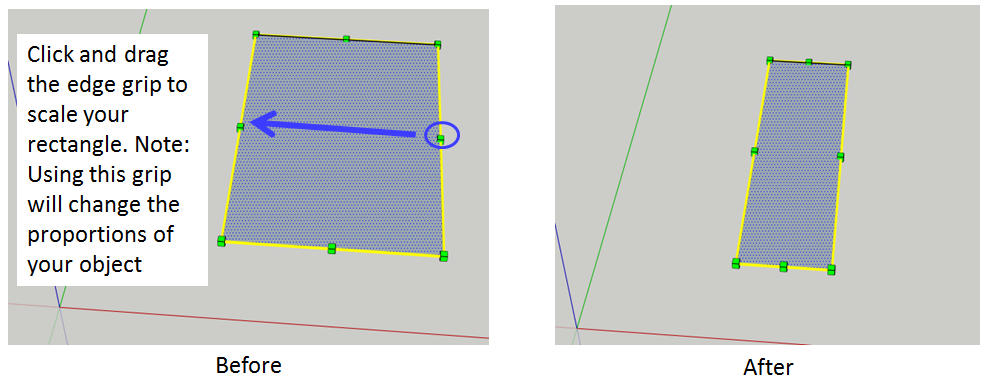
When you scale an object using the edge grips instead of the corner grips, SketchUp will scale your object, but it will not retain its proportions. Instead, it fixes the point opposite the grip you have selected, and will move your point closer to or further from your fixed point and resize the rest of your object accordingly.
The click and drag approach is fine if you’re just looking to quickly resize an object and you don’t really care how precisely you do this. However, what if you wanted something more precise? For example, what if you wanted to make an object exactly half the size of what it is currently? The scale tool makes this very easy.
Go ahead and draw a triangle in your model (more info on this in my tutorial on drawing shapes in SketchUp). Select your triangle by drawing a selection box around it. Once you’ve done this, select the scale tool by clicking on the scale icon or by using the keyboard shortcut “s”. With the scale tool active, click once on one of the corner grips. Now, type “.5” on your keyboard and hit enter.
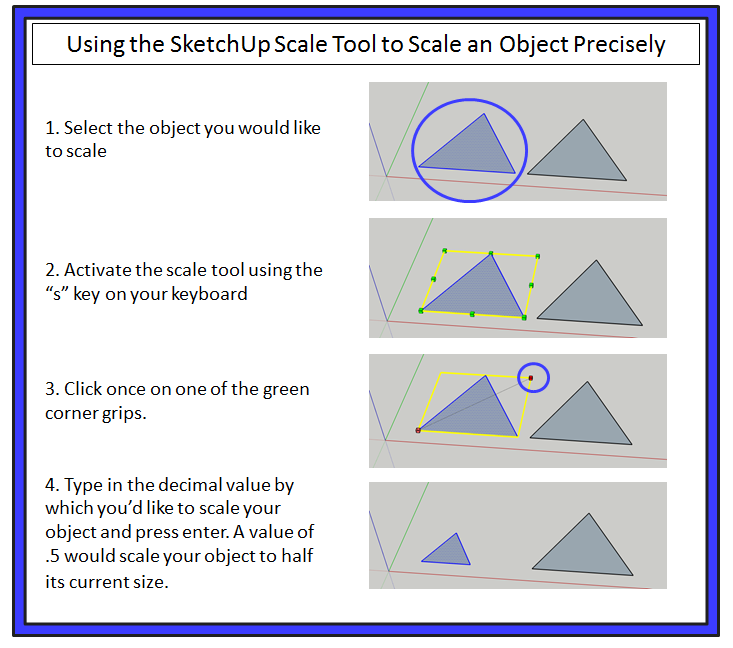
You can use the scale tool to make your selection bigger or smaller by entering a decimal value. For example, a decimal value of .5 would scale your object to half its current size. A value of 1.5 would make your object 150% of its current size, making it bigger by 50%.
One of the great features of the scale tool is that it can not only be used to resize objects, it can also be used to mirror them. You can do this by entering a negative value instead of a positive one. Let’s use Sophie, the default model that comes with this version of SketchUp, as an example. Open up a new SketchUp model. When you do this, your model should automatically include a version of Sophie, as shown in the image below.
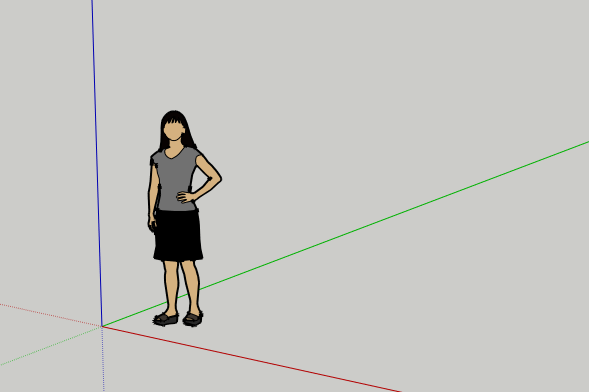
Go ahead and click on Sophie once to select her. Once you’ve selected her, activate the scale tool using the “s” key on your keyboard. Your scale edge grips will show up on your screen. To mirror, click once on one of the edge grips. Then, type “-1” and hit the enter key. SketchUp will then mirror your object across the point directly opposite the edge grip you selected.
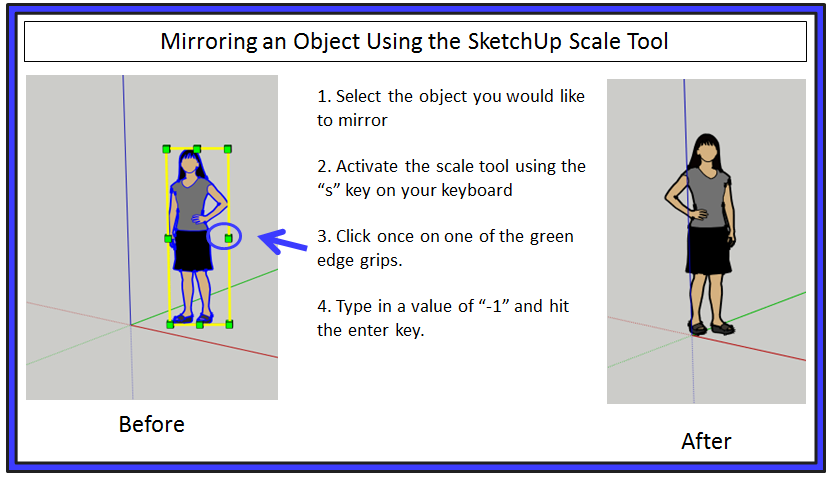
This will also work using the corner grips or the top grips.
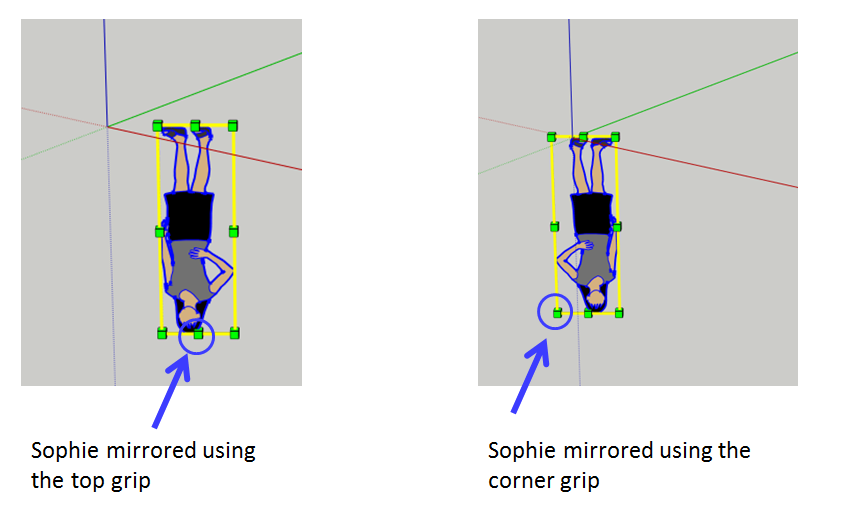
Finally, I want to talk a little bit about SketchUp’s modifiers for the Scale tool. So far, when we’ve used the scale tool, we’ve used it in its default setting, which is to scale from whatever point we have selected directly across the model. However, the scale tool has two keyboard modifiers you can use to change how it scales objects.
Let’s go back and select the circle that we drew earlier. Once you’ve selected your circle, press the “s” key on your keyboard to activate the scale tool. Now click on the top edge grip on your circle and drag it down. What happens?
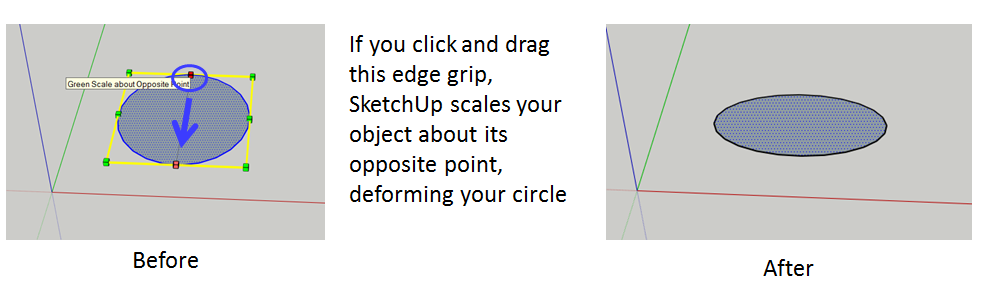
SketchUp scales your object by moving the point you selected closer to the point on the opposite side of your circle. This causes your circle to deform. What happens if you want to scale your object using the edge grips, but don’t want your geometry to deform? SketchUp provides a function called “Scaling Uniformly” that you can use to achieve this goal. To activate uniform scaling while the scale tool is active, press and hold the shift key on your keyboard. This will force the scale tool into uniform scaling mode. Now let’s do the same thing we did with our circle before, by selecting our object and activating the scale tool using the “s” key on your keyboard. Click and drag the same edge grip as you did before, only this time, hold the shift key while doing so.
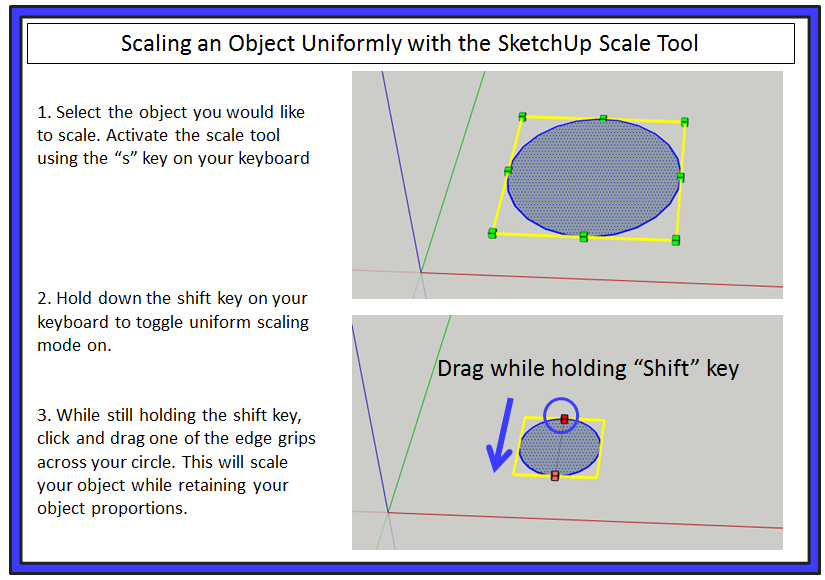
As you can see, instead of deforming your circle, SketchUp retains its proportions while still scaling your object.
There is one more modifier that SketchUp has for the scale tool. It’s called scaling “about center.” Up till this point, every time we’ve used the scale tool, SketchUp has been doing it “about opposite points.” What this means is that whenever we select an edge grip and move it, basically what SketchUp does is take the point furthest from the point you have selected, make it fixed, and then move the point you’ve selected closer to this fixed point while resizing your object. Take a look at the image below for an example.
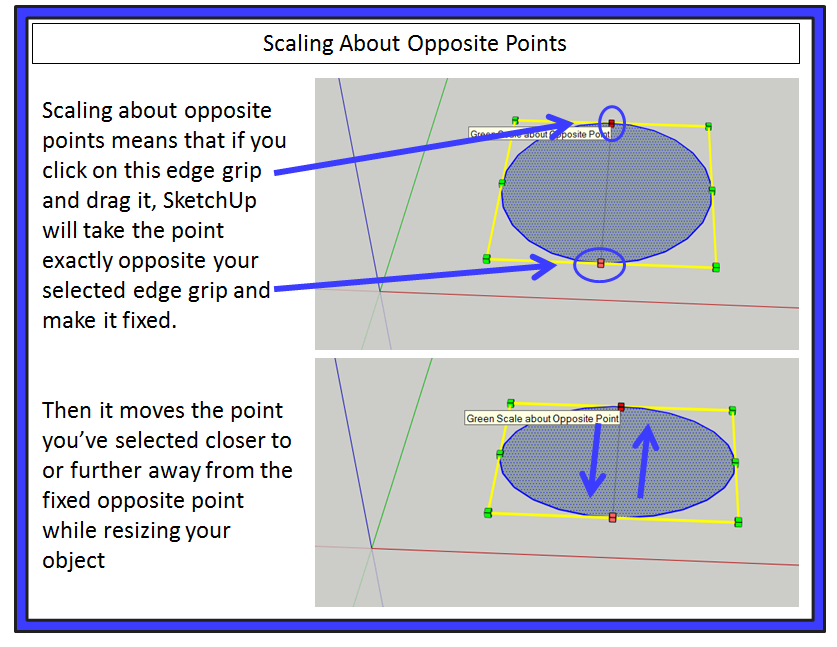
SketchUp offers another option in case you don’t want to scale about the opposite point. You can use the control key on your keyboard while using the Scale tool to activate scaling “about center.” What this means is instead of scaling your object between 2 opposite points, the scale tool will actually scale your object about the center point of the object. See the image below for details.
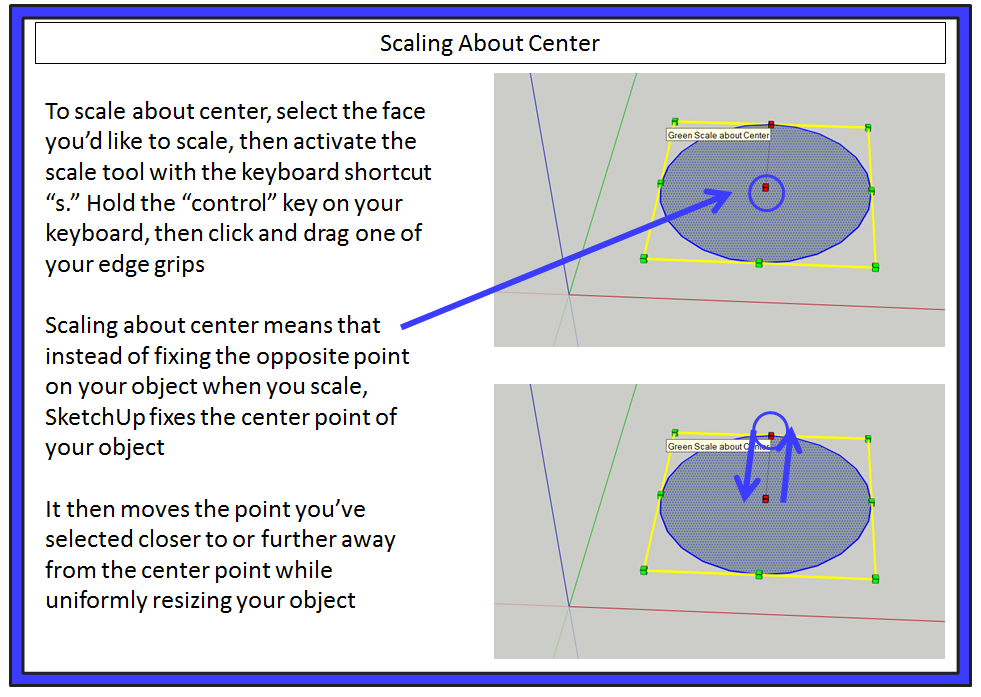
As you can see, SketchUp’s scale tool is a very powerful, useful tool to keep in your 3D modeling toolbox. Not only can it be used to resize 2d objects, it can also be used to mirror them or adjust their shapes. However, this tutorial has only scratched the surface of what this tool can do. The true power of the scale tool comes when you start using it to adjust three dimensional shapes, and I’m writing an entire tutorial just on the power of the scale tool in 3d (coming soon).
_________________________________________________________________________________________________________________
About Justin Geis
Hi, I'm Justin Geis, and I'm the founder of The SketchUp Essentials. I started using SketchUp as part of my work as a general contractor in 2008. I quickly realized the power of the software and started using it for personal projects. I started The SketchUp Essentials as a place to share easy to follow SketchUp tutorials and tips to help everyone harness the power of 3D Modeling in their lives. When not working with SketchUp, I enjoy playing soccer and spending time with my wife and our two dogs.