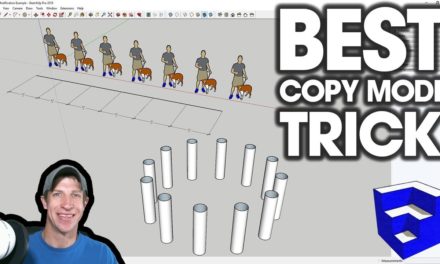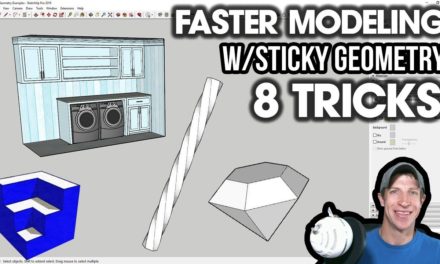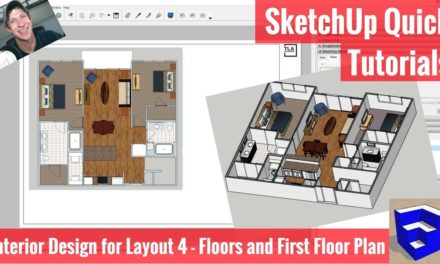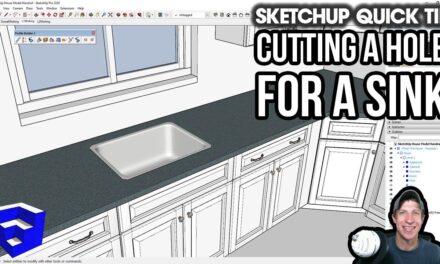Top 10 Tips for Interior Design Modeling in SketchUp – #5 is my favorite!
Do you like these SketchUp tutorials and videos?
If so, please consider supporting me on Patreon (click here to support)!
In this video, I talk about my 10 favorite tips for creating interior models in SketchUp. In addition, I link to several in-depth tutorials for some of these principles!
Great Tips for Interior Designers
#1 – Use groups and components!
I know I say this in almost every single tips/tricks video, but it’s soooo important. Utilizing groups keeps your geometry from merging with other geometry, allowing you to quickly make changes. Components allow you to quickly change multiple items at once (when you change one instance, the other instances change).
Model Credit – Contemporary European Red Kitchen With Bar – Archi3D.ch
#2 – Put geometry heavy furniture objects on their own layer, and turn them off when you don’t need them
Model Credit – Adamstown J3 Apartment by Tommy G
A lot of the time, when you download objects from the 3D warehouse, they’ll contain a lot of extra faces that will slow down your model. Put these objects in a group, on a layer, and turn it off when you don’t need it to speed up your model!
#3 – Change your camera FOV to see more
The default field of view for SketchUp’s camera is very narrow. Use the zoom tool to set a wider FOV so you can see more with your camera!
#4 – Use furnishings from the 3D warehouse
One of the great things about SketchUp is the number of models available in the 3D warehouse for free download. Use these furnishings to quickly add detail to your interior model without having to custom model every piece of furniture.
#5 – Use the outliner to organize your model
There’s a lot of things you can do with the outliner in your interior models. You can use it to easily organize different groups and components. You can also use it to create things like color options, or color groups in your model that you can quickly change. Organize your model as you go to save time!
#6 – Download materials from the 3D warehouse
In SketchUp 2017, the functionality was added to be able to download materials directly out of 3D warehouse models without downloading the models themselves. Use this functionality to quickly get new textures into your model.
#7 – Use Styles for your presentations
A lot of people like to create photorealistic renderings for presentations of their 3D models. However, another way to create images for presentation is to use SketchUp’s styles. Often, these can be used to create images that convey ideas without you having to create a super in-depth rendering.
#8 – Purge Unused
You’re probably going to be using lots of models from the 3D warehouse. Often, these models will contain a lot of left-over unused “stuff” that can slow your model down. Make sure to use the option “purge unused” to get rid of this stuff to right-size your models.
#9 – Group and name walls by their color
If you have a set of walls and faces that you know you’re going to be changing a lot, you can put them in a group using the outliner, then quickly change their colors using the paint bucket. If you group them properly, you can move them around quickly and easily, making option review much easier.
#10 – Use scenes to save your views
When working in a model, you’re always going to have scenes that you keep coming back to. If you save these scenes using the view, animation, add scene option, then you can navigate between them quickly and easily.
About Justin Geis
Hi, I'm Justin Geis, and I'm the founder of The SketchUp Essentials. I started using SketchUp as part of my work as a general contractor in 2008. I quickly realized the power of the software and started using it for personal projects. I started The SketchUp Essentials as a place to share easy to follow SketchUp tutorials and tips to help everyone harness the power of 3D Modeling in their lives. When not working with SketchUp, I enjoy playing soccer and spending time with my wife and our two dogs.