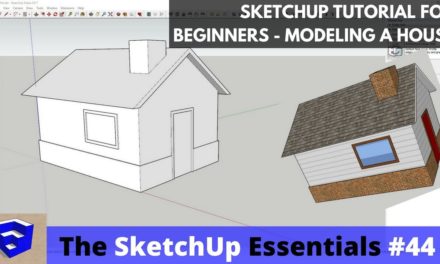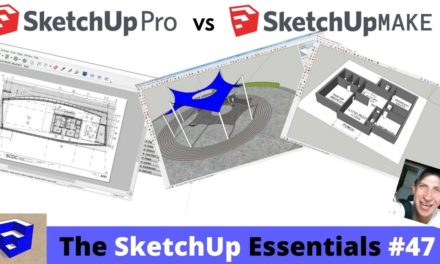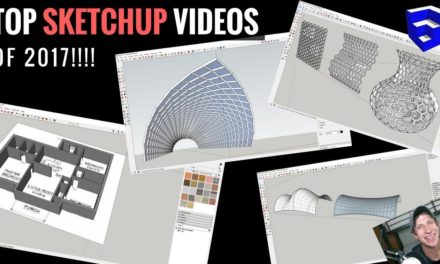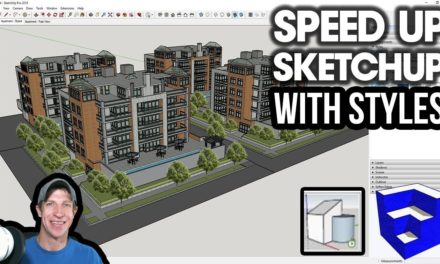Modeling Wood Molding and Trim in SketchUp with the Follow Me Tool – The SketchUp Essentials #52
In this SketchUp tutorial, I’m going to teach you to use the follow me tool to create molding and trim in your SketchUp model. This can be especially useful when you’re creating things like bookcases that have trim pieces, or when working with rooms that have things like crown molding or base.
Start with a Profile
When you’re dealing with something like base, every shape has a profile. The profile is what the shape of the base would look like if you took a cut straight through the middle of it.
What we do in SketchUp is we model this profile in 2D, then use a tool called the follow me tool to extrude that profile into 3D.
Extrude along a path with the follow me tool
For example, let’s say I wanted to create a piece of wood base along a wall.
What I would do is model the profile of my piece of base, then select the line (the path) that I want my extrusion to run along, then I would click on my base. SketchUp would automatically extrude this piece of base along this path.
Not only will this work along a single straight path, SketchUp will also extrude this along a path that turns. For example, let’s say I have a bookcase, and I want to draw a piece of trim around it. All I would do is draw the profile of my trim piece, then select the 3 sides I wanted to extrude it along (by holding shift and clicking on them), then I’d click on the face of my trim piece.
You can see how SketchUp extrudes this around the corners, creating nice, clean turns, to create my final piece of base. One recommendation – when you do this, try to keep your base trim in its own group – this way you can turn it on and off as you please.
Select faces, not lines
The other nice thing about this is that if you want to extrude something all the way around a complex shape, you don’t have to select all the different lines of your path. Simple select the face that makes up your path, then click on your profile to extrude it all the way around your path quickly and easily.
Finally, not only can you use the follow me tool to add material, you can also use it to take material away. For example – let’s say I want to add a nice rounded profile to the top of this bookcase – all I’d have to do is create a profile on the face, then select the top of the table, then click on the profile. You can see that SketchUp nicely removes all the material along this path.
Did you like this tutorial? If so, consider joining my email list below for more SketchUp content every week
About Justin Geis
Hi, I'm Justin Geis, and I'm the founder of The SketchUp Essentials. I started using SketchUp as part of my work as a general contractor in 2008. I quickly realized the power of the software and started using it for personal projects. I started The SketchUp Essentials as a place to share easy to follow SketchUp tutorials and tips to help everyone harness the power of 3D Modeling in their lives. When not working with SketchUp, I enjoy playing soccer and spending time with my wife and our two dogs.