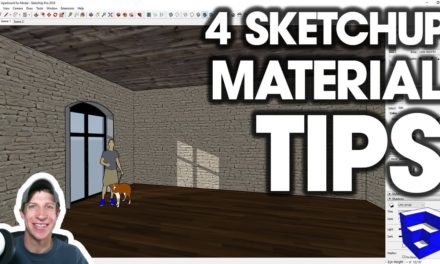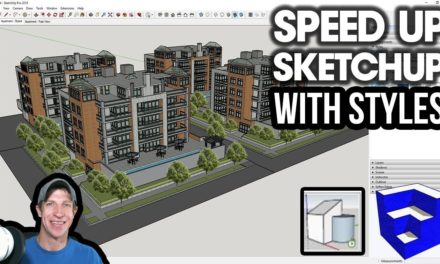Creating a Cutting Layout in SketchUp for Woodworkers – The SketchUp Essentials
Do you like these SketchUp tutorials and videos?
If so, please consider supporting me on Patreon (click here to support)!
In this video, we’re going to talk about creating a cutting layout in SketchUp.
A cutting layout is basically a diagram you can create in order to plan out what material you’re going to get out of a sheet of plywood.
In this case, what we’re going to do is lay out the parts and pieces for some drawers in a cabinet I’m working with.
The first thing I’m going to do is make a copy of my drawers. It’s always a good idea to work with copies, not your original when you’re doing this.
Coloring Up Your Model
One thing I would recommend before starting to move parts and pieces around is coloring up your model with the various colors corresponding to the various pieces. This way, you can tell what pieces from your piece of plywood go with which pieces in your model.
Making Your Copies
Once you’ve colored up your pieces, you’re going to need to make copies of them. In this case, since my boxes were modeled as components, I’m going to need to move a copy of them out, then make them unique so editing them doesn’t change my pieces in place. There’s several ways you can do this – you can use the move tool in copy mode, or you can just copy/paste them. Once you’ve done that, right click to make them unique.
Creating Your Plywood Diagram
Now that you’ve done this, you’re going to draw the diagram for your sheet of plywood. To do this, we’re just going to draw a rectangle 4’ wide x 8’ long. You can delete out the face in the middle or not, and also we can put the sheet in a group for good organization.
Setting Up Your Layout
Now all we’re going to do is move parts and pieces into the rectangle to lay them out. Again, it’s a good idea to do this with copies so that you can see the finished model next to your cutting layout. You’re just going to use the move tool in copy mode to move things around, and use the rotate tool and some inferencing to put your parts in place.
Alternate layouts
Once you have all your parts and pieces in place, you can mess around with some alternate layouts. Simply create a new copy of all your geometry in order to move everything around.
That’s where we’re going to wrap up today’s video.
About Justin Geis
Hi, I'm Justin Geis, and I'm the founder of The SketchUp Essentials. I started using SketchUp as part of my work as a general contractor in 2008. I quickly realized the power of the software and started using it for personal projects. I started The SketchUp Essentials as a place to share easy to follow SketchUp tutorials and tips to help everyone harness the power of 3D Modeling in their lives. When not working with SketchUp, I enjoy playing soccer and spending time with my wife and our two dogs.