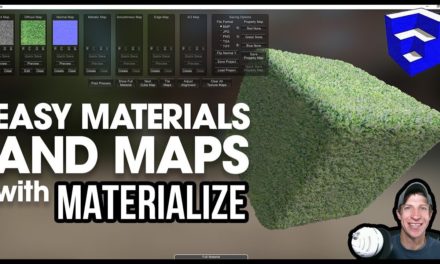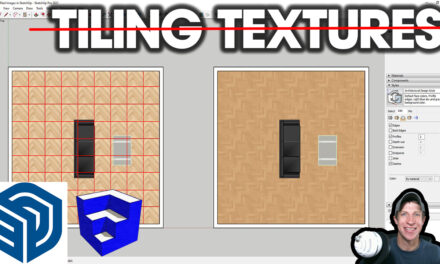Creating CUSTOM MATERIAL LIBRARIES in SketchUp
In today’s video, learn to create a library of all your custom materials that you’ve created in SketchUp!
Do you like these SketchUp tutorials and videos?
If so, please consider supporting me on Patreon (click here to support) or by visiting my Support the Show Page!
THE SKETCHUP ESSENTIALS COURSE
http://www.thesketchupessentials.com/course
To start off, you need to understand the nature of materials within SketchUp. The first thing you need to know is that the actual images themselves – the JPEG’s, etc, are not actually SketchUp materials. However, they are images SketchUp can load in order to create these materials. The actual material file is a file you create within SketchUp that defines what the material is.
In this case, let’s start off by creating a custom material. In this case, I’m using a free Texture I downloaded from the website Poliigon.com, but you can download these from many places, including places like SketchUp Texture Club, CG Textures, Textures.com, etc.
Start by clicking the plus button in the upper right hand corner to create a new material. In this case, we want to base it on a repeating texture image, so we’re going to go down and check the box for “use texture image,” then go find the image we’d like to make a texture. We can go ahead and resize it and reposition it in our model, then once we’ve done what we like, we can rename this material and save it.
In this case, I’m going to use the website name where I got it in the description specifically because this is a higher resolution image, and I want to recognize that in the name. You might also label materials “High Res” or “Low Res.”
Now we’ve created a couple different materials and saved them in some folders. From here, we want to add these into SketchUp so we can easily access them. There’s a few different strategies for this that you can use. First of all, you need to keep your materials in a location where you can easily access them. At the moment for me, this is the materials folder in the same folder as my plugins folder. That way I can go in there and find anything I want.
From there, you can open this folder in the materials section in your tray by clicking on the little arrow and navigating to this location, then selecting the folder. This will open the whole folder in your materials section.
First of all, I’d recommend adding this overall folder as a favorite. That’s just going to be your overall custom materials folder. That way, you should be able to access any of your materials in this folder at any time. That being said, honestly, I’m finding this seems to work about as well as loading and unloading extensions in SketchUp – it seems like sometimes this will save the folder so that it loads every time you open SketchUp, sometimes not. Theoretically this is supposed to save the folder so you don’t have to open it up again.
From there, you can also add other subfolders if you’d like – at this point, it’s just a question of your naming conventions within Windows. I will note that staying organized is going to be really important here.
Also – I’m going to try to create another video on doing this with Vray Materials on my other channel, the Rendering Essentials, so if you’re interested in that, make sure you subscribe over there as well!
About Justin Geis
Hi, I'm Justin Geis, and I'm the founder of The SketchUp Essentials. I started using SketchUp as part of my work as a general contractor in 2008. I quickly realized the power of the software and started using it for personal projects. I started The SketchUp Essentials as a place to share easy to follow SketchUp tutorials and tips to help everyone harness the power of 3D Modeling in their lives. When not working with SketchUp, I enjoy playing soccer and spending time with my wife and our two dogs.