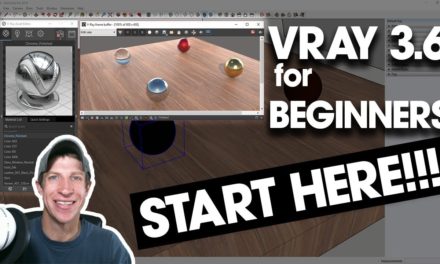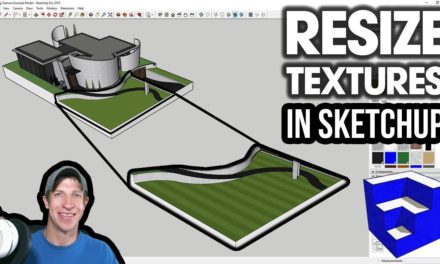Using SURFACE IMPERFECTION MAPS in Vray for More Realistic Materials
In this video, we’re going to talk about how to use surface imperfection maps to add realism to our rendered materials within Vray for SketchUp.
Do you like these SketchUp tutorials and videos?
If so, please consider supporting me on Patreon (click here to support) or by visiting my Support the Show Page!
THE SKETCHUP ESSENTIALS COURSE
http://www.thesketchupessentials.com/course
POLIIGON TEXTURES LINK
http://www.thesketchupessentials.com/poliigon
USING TEXTURES FROM POLIIGON
https://www.youtube.com/watch?v=GPMATGrunrE
CREATING A VRAY STUDIO
https://www.youtube.com/watch?v=DdrmUs-W8As
Specifically in this video, we’re going to use maps from the website Poliigon.com. You may remember last week I did a video on downloading and utilizing textures from Poliigon in SketchUp and Vray, which I will link to in the notes down below.
The textures in this tutorial are all free textures that you can use in your renderings – in addition, Poliigon also has a paid option with access to many more materials. Note that I did receive a month long Freelancer license for Poliigon.
One of the other map types contained on Poliigon is the surface imperfection map. This map is designed to be applied in addition to the other materials from Poliigon to make them look used. One of the things you may notice is that in real life, materials are rarely as perfect as they look in renderings, which is why these maps can be used to add a more realistic feel to your renders. In this case, we’re going to download and use the free Smudges Large texture.
Note that unlike the other materials, we’re going to create a material for our texture, but we’re going to apply our surface imperfection map to the opacity section, under color correction. What this is going to do is allow us to drive the opacity of the material, which is what we want since this material is basically see-through except for in the Smudged areas.
Note that you can adjust the power of the brightness to change the power of the effect.
Now we’re going to create a 3rd material, and the type of this one is going to be a blend. This allows us to blend multiple materials together.
When we create our blend, you’ll notice that you have the option to add a base material, in this case we’ll select our wood material, then we’ll click the plus button to add an overlay layer.
About Justin Geis
Hi, I'm Justin Geis, and I'm the founder of The SketchUp Essentials. I started using SketchUp as part of my work as a general contractor in 2008. I quickly realized the power of the software and started using it for personal projects. I started The SketchUp Essentials as a place to share easy to follow SketchUp tutorials and tips to help everyone harness the power of 3D Modeling in their lives. When not working with SketchUp, I enjoy playing soccer and spending time with my wife and our two dogs.