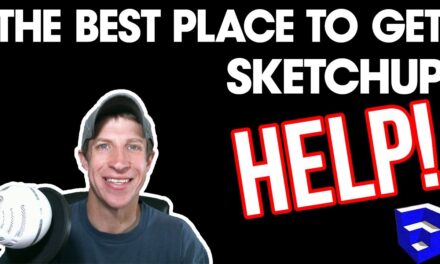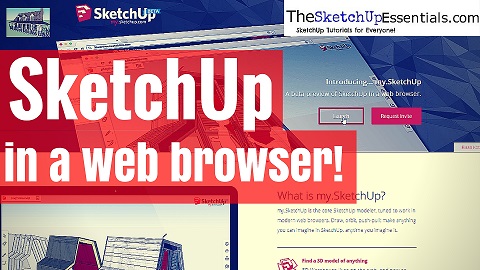JHS Powerbar – 35+ Tools for SketchUp – All Explained! SketchUp Plugin of the Week #40
Interested in voting on my next extension?
If so, please consider supporting me on Patreon (click here to support)!
In this week’s extension of the week is a collection of some of the most powerful modeling extensions in SketchUp.
This week’s extension, selected by my Patreon supporters, is JHS Powerbar!
Plugin Name – JHS Powerbar
Plugin Developer – CadFather
Plugin Cost – Free!
Where can you get it? You can download it from the SketchUcation extension store. Link below
https://sketchucation.com/pluginstore?pln=JHS_PowerBar_2015
Tool Functions –
This tool is unique in that it’s actually a collection of powerful extensions from other developers, like TIG, Thom Thom, Rick Wilson, Christina Eneroth, and more.
There’s actually a fairly ridiculous number of tools in this extension, and I don’t think we’re going to get to all of them today – probably what we’ll do is break this up into a several part video.
You can adjust the number of tools that show up in your toolbar by going to help, CadFather Pack, and selecting Powerbar Icons
- The first three tools that are included are the AMS Smooth tools, the Smooze tools, and the soften to quadrants tool, all used for softening and unsoftening hidden geometry.
I’m particularly intrigued by smooth to quadrants due to its ability to take faces back to quad geometry. - This tool also includes upright extruder by Julia Christina Eneroth. I’ve talked about this one before – it allows you to extrude a face while still keeping it upright.
- FaceFinder is an extension that allows you to fill in faces on coplanar edges for a selected set of geometry. This extension is great because it works both with grouped and ungrouped geometry.
- Offset Edge allows you to offset a single edge object in SketchUp, which you can’t do in a base installation.
- Extrude Edges by vector allows you to extrude an individual line into a 3D shape – no thickness required.
- Extrude along path appears to extrude a rectangular shape along a path you select. I’m not 100% sure how this is different than using the follow me tool and a shape you draw.
- Pipe along path draws a pipe along a continuous path. This allows smooth creation of pipe shapes.
- Lines to tubes generates a series of tubes along all selected lines. Great for tubes along non-continous lines, as pipe along path only works along single paths.
- Copy along path will make copies of a component along path with a distance set by the user.
- Align on Red/Blue/Green is useful because it can take a series of objects and align them on the same axis, so if I take these objects, select “align along blue,” they’ll all get moved to
- the same vertical height.
- Drop at intersection allows you to drop a series of objects straight down until they intersect with geometry below. This can be especially useful for adding trees/landscaping to complex
- faces.
- Mirror allows you to create copies of an object mirrored across 3 points that you set.
- Superweld allows you to take a series of curves and weld them together into a single line.
- Explode Curves does the exact opposite, exploding all the selected curves into their individual segments.
- Equalize segments on curves allows you to adjust curves so they have a set number of segments, or a set length for each segment.
- JS Mover allows you to move objects using just the arrow keys on your keyboard.
- The align tool allows you to take an object, define the axes of the object, then input a new set of axes to along the object along.
- The 3D rotate tool allows you to select an object and rotate it towards another object using several wsdclicks. I can’t really think of a situation where I’d use this tool…
- Much like the JS Mover tool, the rotix tool allows you to rotate objects using your keyboard.
- Random scale will apply a random scaling factor to the currently selected objects. This could be another good extension for tree/landscape modeling.
- Random rotate will apply a random rotation factor to the selected objects.
- Random rotate and scale will apply both a random rotation and a random scale to the selected objects.
You can adjust the settings for these using the “Alt” Key - Proxify components replaces components with a simple “proxy” component, allowing your model to run faster. To bring back your geometry, simply select the proxies and run the tool again!
- Composwapper allows you to quickly swap out components for other components.
- FFD creates a “control cage” that allows you to modify and adjust your objects.
- Subdivide by face and subdivide by cell size allow you to divide geometry into smaller parts in your models.
- Split up will divide your rectangular faces into square grids.
- C-Points at Vertex will generate control points at every vertex in your model (every point where lines intersect). This works together well with the final 2 tools.
- Connect C-Points with line will draw a line through any series of guide points you select.
- Finally, C-Points and Place components will place a component that you select at every guide point you select, allowing for very interesting geometry development.
-
That’s where I’m going to wrap up this video. Leave a comment below and let me know what you thought!
About Justin Geis
Hi, I'm Justin Geis, and I'm the founder of The SketchUp Essentials. I started using SketchUp as part of my work as a general contractor in 2008. I quickly realized the power of the software and started using it for personal projects. I started The SketchUp Essentials as a place to share easy to follow SketchUp tutorials and tips to help everyone harness the power of 3D Modeling in their lives. When not working with SketchUp, I enjoy playing soccer and spending time with my wife and our two dogs.