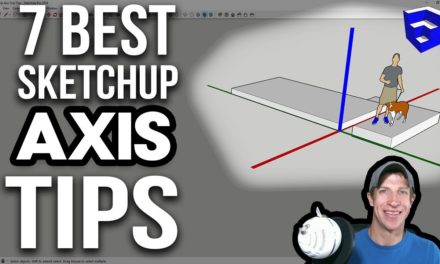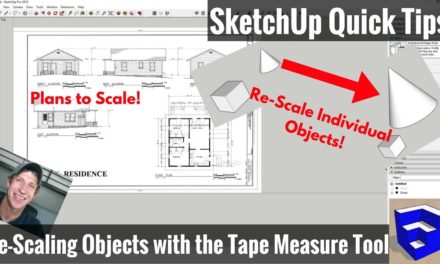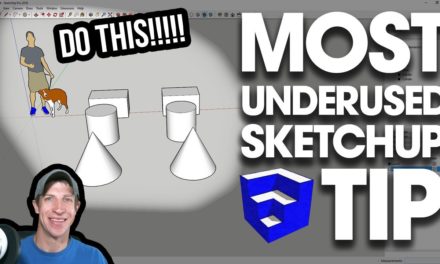TOP TIPS FOR MODELING IN SKETCHUP 2018
In this video, learn the top 10 most important tips for modeling in SketchUp in 2018!
Do you like these SketchUp tutorials and videos?
If so, please consider supporting me on Patreon (click here to support) or by visiting my Support the Show Page!
Top tips for Modeling in SketchUp in 2018
- Use a 3 Button Mouse
- Use Keyboard Shortcuts
- Groups
- Components
- Organize Your Models Using the Outliner
- Inference Locking with Arrow Keys
- Copy with Move Tool
- Soften/Smooth Slider
- Use 3D Warehouse models
- Save Camera Views with Scenes
The easiest way to speed up navigation in your model is still to use a 3 Button mouse. A 3 button mouse allows you to move around your model more quickly by scrolling your mouse wheel to zoom in and out, clicking and holding your center mouse button down to orbit, and holding the shift and center mouse button to pan. This is significantly faster than trying to navigate with your keyboard.
Keyboard shortcuts allow you to activate various tools in SketchUp without having to hunt down icons in your menus to activate tools. This can result in a significant time savings. I try to mention the shortcut keys in whatever videos I make – simply keep practicing and before you know it, you’ll start using them automatically.
One of the most important things you can do when modeling something in SketchUp is to use groups and components. One of the most important features from groups is that they keep things in your models from merging. In addition, you can use them to organize your models (more on this later).
While groups can be important for keeping geometry from merging, components are more useful basically any time you have an object that’s going to repeat in your models. This is because when you make a copy of a component, every change you make to one copy of an object occurs to every other instance of the object in a model at the same time.
More Info
Modeling Stairs in SketchUp with Components – https://www.youtube.com/watch?v=7zd1oCmjfiw
Once you’ve started using groups and components in your models, you can use the outliner tab to keep your models organized. You can name and organize both groups and components, as well as grouping and nesting objects to keep them organized. This can be a significant timesaver.
More Info
Managing Groups and Components with the Outliner – https://www.youtube.com/watch?v=Dp3AAhrYbpw
One of the biggest problems you can have, especially as a beginner, can be creating off-axis geometry. This can lead to tons of problems – faces not closing, etc. One of the ways you can avoid this is by using the arrow keys to lock tools and objects to the various axes. You can press the up, down, left, or right arrows to lock to the various axes.
Axis Inference Locking with the Keyboard – https://www.youtube.com/watch?v=tHYXGt84yGo
One of the things you’re going to do a LOT of when working in models is creating copies of various objects. This can take a while if you try to do the traditional copy/paste method. However, one of the biggest shortcuts you can use is to create copies using the move tool by tapping the control key. This will activate copy mode, and then you can create a copy of an object either by clicking or by typing in a distance and moving your cursor in a direction. One of the bonuses of this is the ability to create arrays, or multiple copies with the same tools.
More Info
Creating Copies with the Move Tool – https://www.youtube.com/watch?v=Bl95U1KxflI
As you start working with more advanced tools, like Flowify or Curviloft, you’ll often end up creating geometry with a lot of unhidden geometry. This can make for some choppy geometry that doesn’t look very good. However, you can use the soften/smooth slider to hide and smooth geometry in your model to smooth it back out. In addition, if you ever need to unhide the geometry, you can use the slider for that too!
Sometimes it feels like you need to model everything, but this can be very time consuming. Specifically if you’re creating building models, you don’t need to be spending time modeling things like cars, people, etc. Luckily, the 3D warehouse has thousands of models that you can download for free into your model. When populating the background models, spend your time working on your model, not background models.
A lot of times, you’ll have a series of scenes that you’ll want to use over and over again. Rather than trying to navigate back to the perfect camera view each time, simply save your camera view by going to up to “View,” “Animation,” “Add Scene.” This will store your scene for future use. You can access this view by clicking on the tab at the top of the screen.
More Info
Quickly Save Camera Views with Scenes – https://www.youtube.com/watch?v=pLcActp5igY
About Justin Geis
Hi, I'm Justin Geis, and I'm the founder of The SketchUp Essentials. I started using SketchUp as part of my work as a general contractor in 2008. I quickly realized the power of the software and started using it for personal projects. I started The SketchUp Essentials as a place to share easy to follow SketchUp tutorials and tips to help everyone harness the power of 3D Modeling in their lives. When not working with SketchUp, I enjoy playing soccer and spending time with my wife and our two dogs.