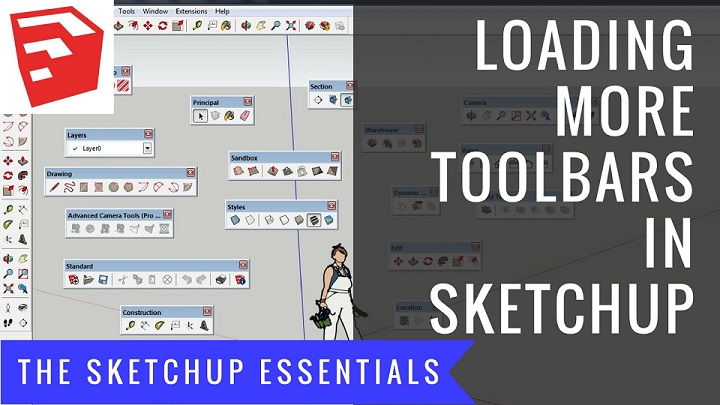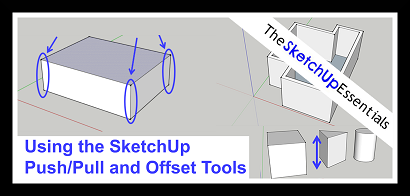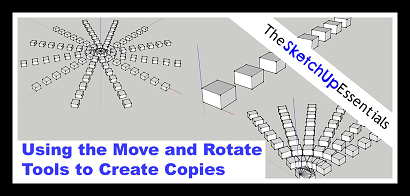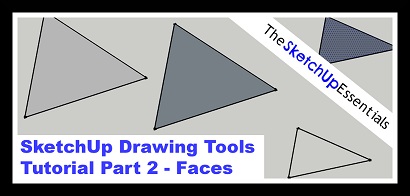One of the great functions in SketchUp is the ability to customize your workspace. A question that beginners often ask is how to get more toolbars to show up in your workspace, because the default SketchUp installation starts off with the “Getting started” toolbar only.
This video tutorial will show you how to turn on multiple different toolbars in SketchUp, allowing you to access all the tools that it offers. It will also show you how to position these toolbars so that you can customize your workspace to your liking.
There are two easy ways to customize your toolbars in SketchUp. The first is to select “View,” then “Toolbars” from your menu bar. Once you’ve done this, you can select from a list of toolbars in the toolbars menu.
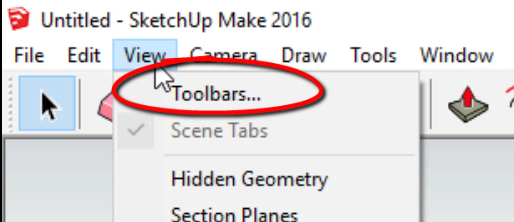
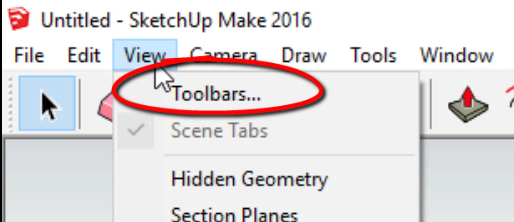
In addition to being able to select from a list of toolbars to turn on and off, in the “options” tab, you can uncheck the box labeled “Large Icons” if you’d like smaller icons.
The second way you can adjust your toolbars is by simply right clicking in the toolbar area. This will give you a list of toolbar options you can check to get more toolbars to show up!
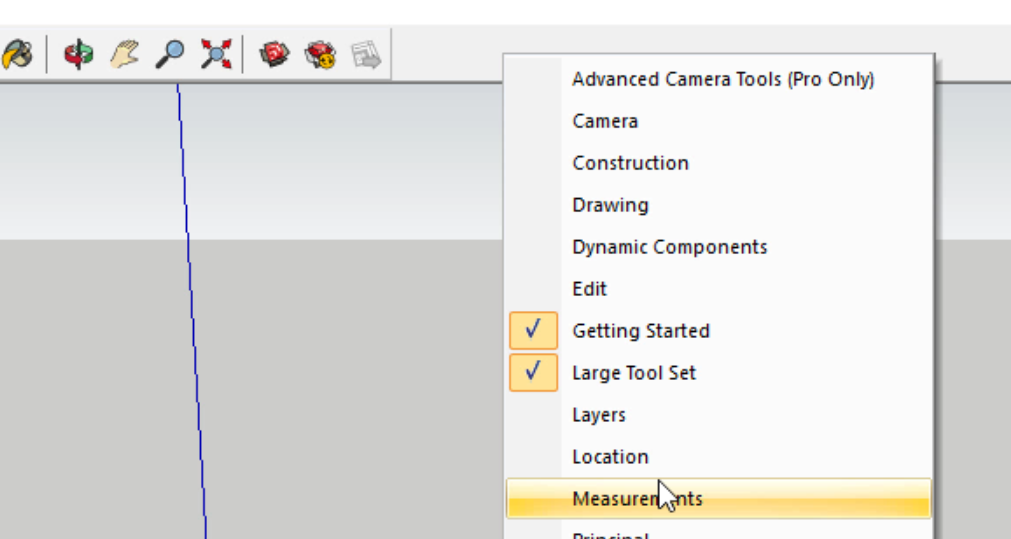
In addition, once you install extensions from the SketchUp extension warehouse, many of those will show up as options for your toolbar as well. One thing to remember is that more is not always better – try to keep your workspace uncluttered and only have the toolbars active that you’re actually going to use. This will help you be more productive.
Did you like this SketchUp tutorial? Let me know in the comments below!
About Justin Geis
Hi, I'm Justin Geis, and I'm the founder of The SketchUp Essentials. I started using SketchUp as part of my work as a general contractor in 2008. I quickly realized the power of the software and started using it for personal projects. I started The SketchUp Essentials as a place to share easy to follow SketchUp tutorials and tips to help everyone harness the power of 3D Modeling in their lives. When not working with SketchUp, I enjoy playing soccer and spending time with my wife and our two dogs.