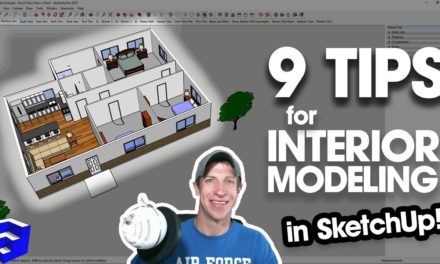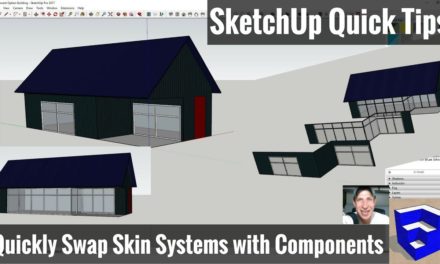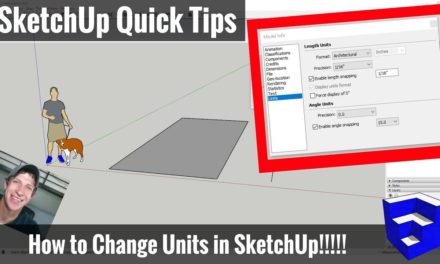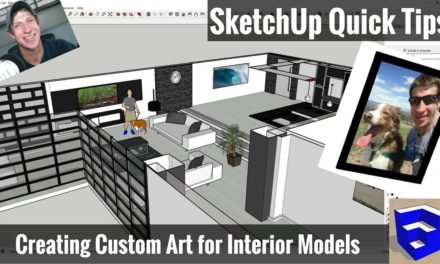Advanced Selection Tips and Modeling in SketchUp – SketchUp Quick Tips
Do you like these SketchUp tutorials and videos?
If so, please consider supporting me on Patreon (click here to support)!
In today’s SketchUp quick tip, I want to go through some of the different ways to work with selections in SketchUp.
Clicking to Select
Obviously, the easiest way to select an object in SketchUp is to click on it. You can tell that a face in SketchUp is selected because it will get shaded. You can tell a line, group or component in SketchUp is selected because it will turn blue.
To select multiple objects, you can hold the shift key and click on them.
To deselect some objects from your selection, you can hold the shift key and click on them again.
Dragging to Select
You can also select objects by activating the select tool and clicking and dragging a box around an object. The direction that you drag the box makes a big difference. If you drag a selection box from left to right, you’ll only select objects that are fully in the box. If you drag the selection box from right to left, all objects that are touched with the selection box, even if they aren’t fully in the box will be selected.
You can also hold the shift key using the dragging selection box method to add or remove objects from your selection.
Different Selection Modes
In addition, you can hold the control key to enter “Add to selection only mode,” in which you can only add objects to your selection, or hold the control and shift keys to enter “Subtract from selection only mode,” in which you can only remove objects from your selection.
In addition to single clicking to select single objects, you can also double click to select a face and all of its edges, or you can triple click to select all faces and edges in the current object you have selected.
Finally, you can also select groups and components in the outliner by clicking on them. If you select one object in the outliner, then hold the shift key and click, all the objects between your original and the one you clicked will get selected. If you hold the control key and click, you can add individual objects to your selection.
About Justin Geis
Hi, I'm Justin Geis, and I'm the founder of The SketchUp Essentials. I started using SketchUp as part of my work as a general contractor in 2008. I quickly realized the power of the software and started using it for personal projects. I started The SketchUp Essentials as a place to share easy to follow SketchUp tutorials and tips to help everyone harness the power of 3D Modeling in their lives. When not working with SketchUp, I enjoy playing soccer and spending time with my wife and our two dogs.