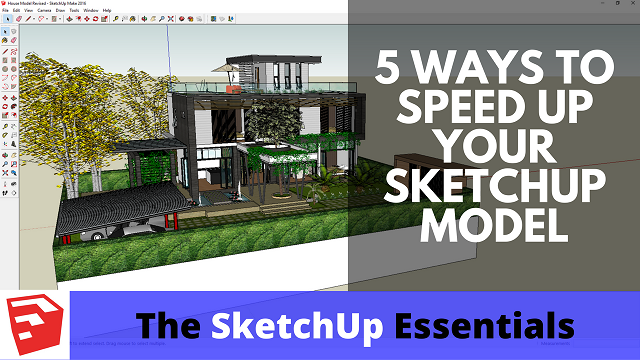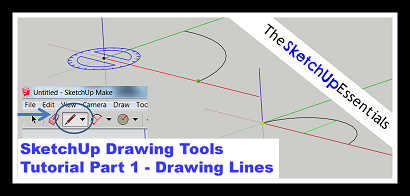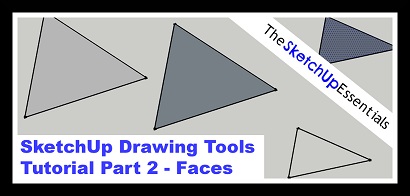Sketchup is an amazing tool for building 3D models. It’s free to download, easy to use, and completely intuitive. In my opinion, it’s the best 3D modeling software available right now. However, this doesn’t mean SketchUp doesn’t have some weaknesses.
One of the things SketchUp really struggles with is maintaining high speeds when models start getting really big. The more faces, lines, etc there are in a model, the more SketchUp has a hard time running quickly. Really large, bloated models can take a lot of time to load and navigate. However, there are some smart 3D modeling tactics you can use to make your SketchUp model run more quickly.
1. Turn Off Shadows and Fog
SketchUp has several really cool tools for simulating sunlight and fog. However, these tools are processor intensive and increase load times. Turn these options off until you actually need them.
You can find the sunlight and fog options in the default tray. Uncheck the boxes marked “Use sun for shading” and “Display Fog.”
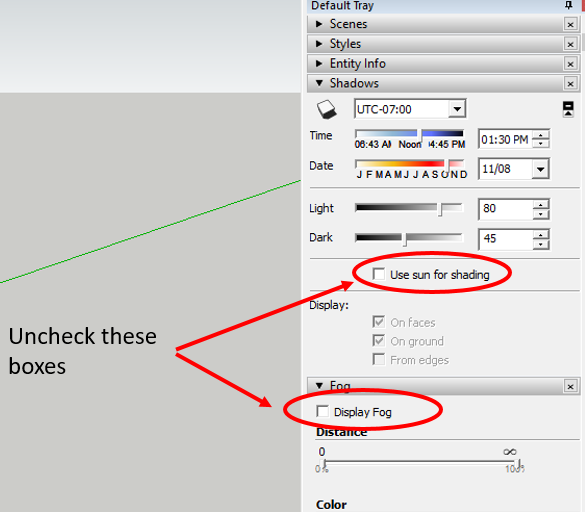
2. Use a lightweight style, like the default style
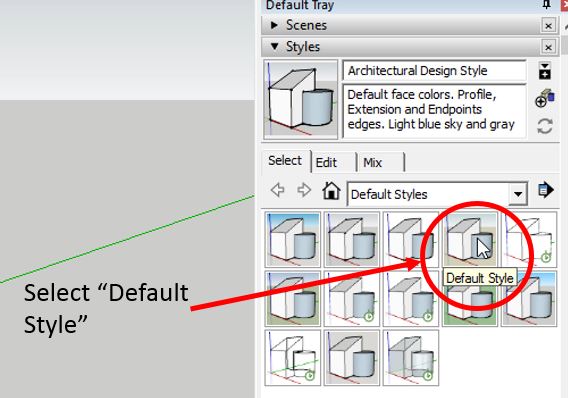
Styles are a great tool in SketchUp for making your model look more artistic. However, as a tradeoff, when you use a style with a lot of different lineweights and visible points, it’s just more stuff SketchUp has to render. You can select a lightweight style to reduce the amount of geometry that SketchUp has to render, meaning your model will run more quickly.
In order to select a different style, we’re going to use the styles section of your tray. Look in the tray and open up the styles section. Select the “Default Style” option for a really lightweight style.
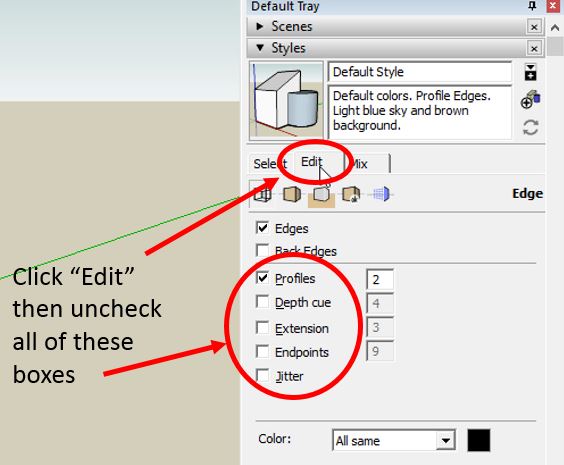
Once you’ve selected “Default Style,” click the “Edit” tab in the styles section of the tray, then make sure “Profiles,” “Depth Cue,” “Extension,” “Endpoints,” and Jitter are unchecked. This minimizes the number of objects SketchUp has to render every time you move around your model, meaning that SketchUp can now run more quickly.
3. Put large objects on their own layer so you can turn them off
You may need some face or line heavy objects, like trees, in your model. However, you don’t need to have them visible while you’re doing actual modeling. Put these objects on a “Large Objects” layer, and turn this layer off until you actually need it. Create the layer you’d like in the layers section of the tray.
Then, select all the objects you’d like to put on this layer, then go into “Entity Info” in the tray. Click the layer dropdown and select the layer you’d like to put them on. Then you can turn off this layer so SketchUp doesn’t have to render these objects.
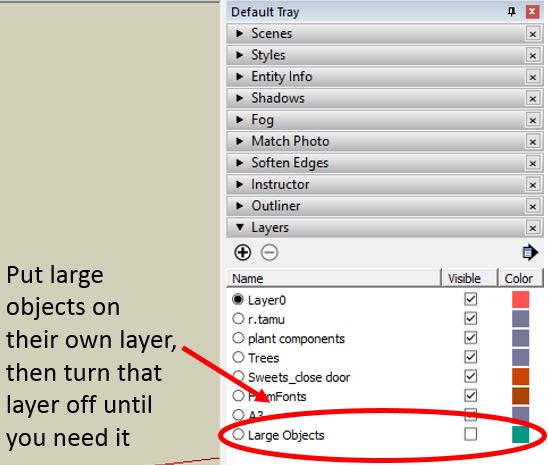
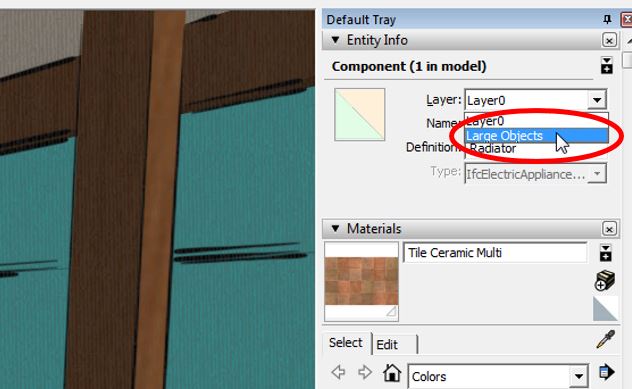
4. Download Smart Models from the 3D Warehouse
SketchUp’s 3D warehouse is a fantastic repository of different models that you can download into your model. However, the tradeoff is that not all these models are modeled with smart modeling practices, or they’re modeled to a level of detail that you don’t need in your model, leading to large file sizes. Select models with a smaller file size when working with items in the 3D warehouse, and realize that most objects you put in the background of your model don’t need to be that detailed anyway.
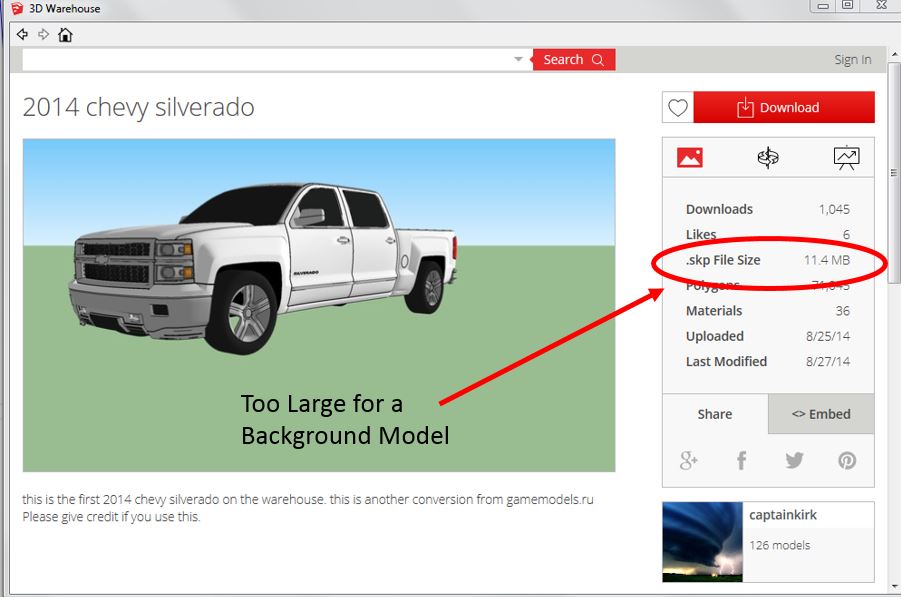
If you’re looking for a good place to start, open up the 3D Warehouse and search for “SketchUp” in collections. Most of the models in the warehouse from SketchUp are modeled with really smart modeling practices, so they load quickly and don’t bloat your model.
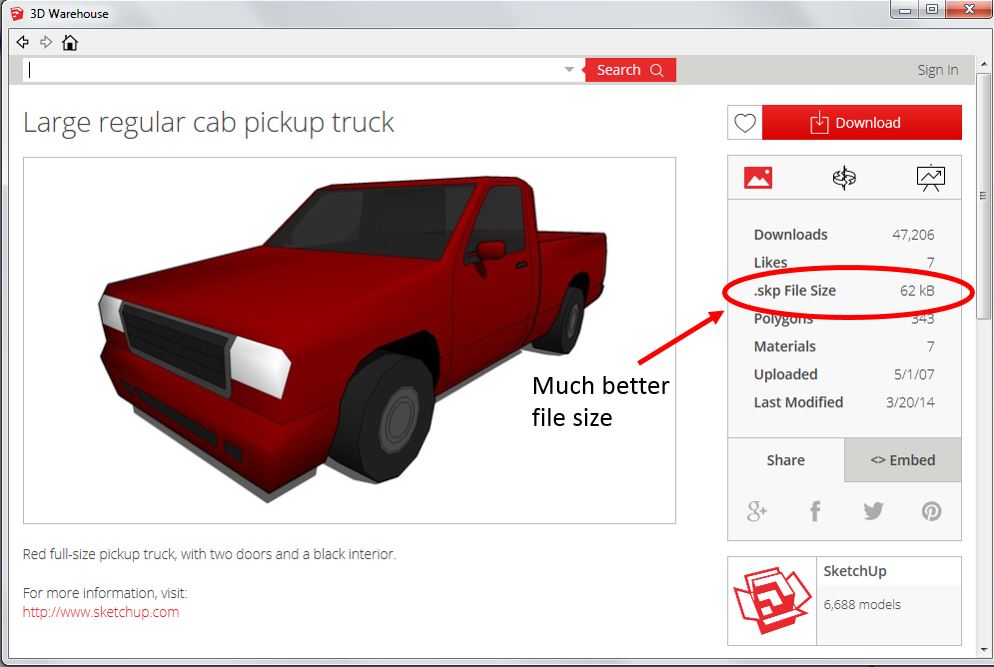
5. Purge Unused Geometry from your Model
Often when working with objects from the 3D warehouse, you’ll download models that come with a lot of extra leftover stuff that you don’t really need, or you’ll delete an object from the 3D warehouse and it leaves a lot of materials, layers, groups, etc. Use the “Purge Unused” item in the model info to delete this unused stuff out of your model.
Start by going to the window toolbar at the top of the page, and select the option labeled “Model Info.” In the window that pops up, click on the item labeled “statistics.” At the bottom of the window, there will be a button labeled “Purge Unused.” Click this button to delete out all of the extra left over groups, components, materials, etc, out of your model, reducing your file size and helping things load faster.
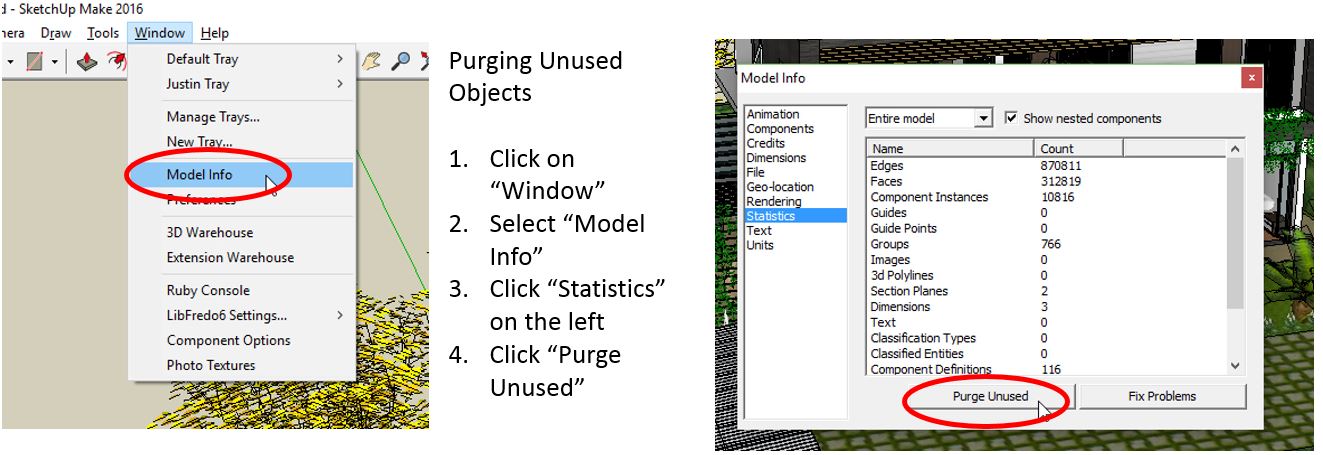
These are some of the strategies I use to keep my models running quickly. What are you doing to speed up your models? Let me know in the comments below!
About Justin Geis
Hi, I'm Justin Geis, and I'm the founder of The SketchUp Essentials. I started using SketchUp as part of my work as a general contractor in 2008. I quickly realized the power of the software and started using it for personal projects. I started The SketchUp Essentials as a place to share easy to follow SketchUp tutorials and tips to help everyone harness the power of 3D Modeling in their lives. When not working with SketchUp, I enjoy playing soccer and spending time with my wife and our two dogs.